电脑桌面找不到ie浏览器图标怎么办?如何在电脑桌面找回ie浏览器图标?
89
2024-07-21
随着互联网的迅猛发展,浏览器成为我们日常上网的必备工具之一。IE浏览器是最常见和传统的浏览器之一。然而,很多人可能只知道通过桌面图标或开始菜单来打开IE浏览器,殊不知还有更多快捷便利的打开方法。本文将介绍IE浏览器打开的多种途径,让你提升上网效率。

通过桌面图标打开IE浏览器
通过开始菜单打开IE浏览器
通过任务栏打开IE浏览器
通过运行命令打开IE浏览器
通过快捷键打开IE浏览器
通过搜索引擎打开IE浏览器
通过文件管理器打开IE浏览器
通过其他浏览器打开IE浏览器
通过快速启动栏打开IE浏览器
通过命令提示符打开IE浏览器
通过任务管理器打开IE浏览器
通过WindowsPowerShell打开IE浏览器
通过桌面小部件打开IE浏览器
通过触控手势打开IE浏览器
通过设置默认浏览器打开IE浏览器
通过桌面图标打开IE浏览器:点击桌面上的IE图标,即可快速打开IE浏览器。
通过开始菜单打开IE浏览器:点击开始菜单,在程序列表中找到IE浏览器,点击即可打开。
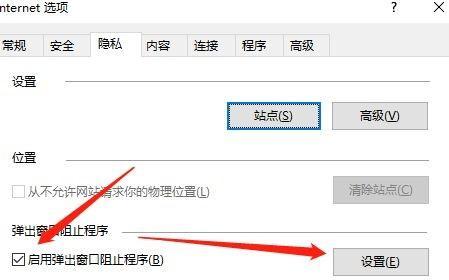
通过任务栏打开IE浏览器:如果IE已经固定在任务栏,直接点击任务栏上的IE图标即可打开浏览器。
通过运行命令打开IE浏览器:按下Win+R组合键,调出运行窗口,输入“iexplore”或“iexplorer”命令,按下回车键即可打开IE浏览器。
通过快捷键打开IE浏览器:按下Ctrl+Shift+E,即可快速打开IE浏览器。
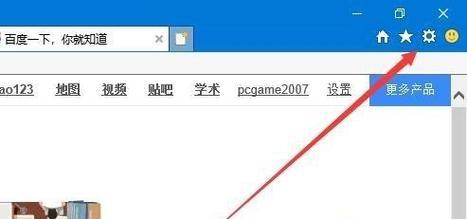
通过搜索引擎打开IE浏览器:在任意一款搜索引擎中输入“IE浏览器”,在搜索结果中找到IE官网下载页面,点击即可下载并安装IE浏览器,然后打开安装好的IE浏览器。
通过文件管理器打开IE浏览器:在Windows资源管理器中找到IE浏览器的安装目录,双击“iexplore.exe”文件即可打开IE浏览器。
通过其他浏览器打开IE浏览器:打开其他浏览器(如Chrome、Firefox等),在地址栏中输入“iexplore://”或“iexplore.exe”,按下回车键即可打开IE浏览器。
通过快速启动栏打开IE浏览器:将IE浏览器图标拖动至任务栏上的快速启动栏,以后只需点击该图标即可快速打开IE浏览器。
通过命令提示符打开IE浏览器:打开命令提示符窗口,输入“startiexplore”命令,按下回车键即可打开IE浏览器。
通过任务管理器打开IE浏览器:按下Ctrl+Shift+Esc组合键,调出任务管理器,在“文件”菜单中选择“新任务”或“运行新任务”,输入“iexplore”或“iexplorer”命令,按下回车键即可打开IE浏览器。
通过WindowsPowerShell打开IE浏览器:按下Win+X组合键,选择“WindowsPowerShell”,输入“startiexplore”命令,按下回车键即可打开IE浏览器。
通过桌面小部件打开IE浏览器:右击桌面空白处,选择“小部件”,找到IE浏览器小部件,点击即可打开IE浏览器。
通过触控手势打开IE浏览器:如果使用触摸屏设备,可以设置特定手势来打开IE浏览器。具体设置方式可在设备的设置中查找。
通过设置默认浏览器打开IE浏览器:将IE浏览器设置为默认浏览器后,点击任何链接或打开HTML文件时,系统会自动使用IE浏览器打开。
IE浏览器作为一款常见的浏览器,打开方式丰富多样。通过本文的介绍,我们了解到了15种不同的打开IE浏览器的方法,包括桌面图标、开始菜单、任务栏、运行命令、快捷键等多种途径。通过掌握这些方法,我们可以根据个人习惯和需求选择最适合自己的方式来快速打开IE浏览器,提升上网效率。无论是普通用户还是专业人士,都可以从中受益。让我们一起探索吧!
版权声明:本文内容由互联网用户自发贡献,该文观点仅代表作者本人。本站仅提供信息存储空间服务,不拥有所有权,不承担相关法律责任。如发现本站有涉嫌抄袭侵权/违法违规的内容, 请发送邮件至 3561739510@qq.com 举报,一经查实,本站将立刻删除。