红警复制工厂直接进入后果是什么?
58
2024-12-23
在设计和制作过程中,经常需要进行图形的重复使用,尤其是在使用AdobeIllustrator软件时,CDR等距离连续复制技巧成为了一个非常重要的工具。本文将为大家详细介绍CDR等距离连续复制的技巧和方法,帮助大家更好地应用于实际设计中。
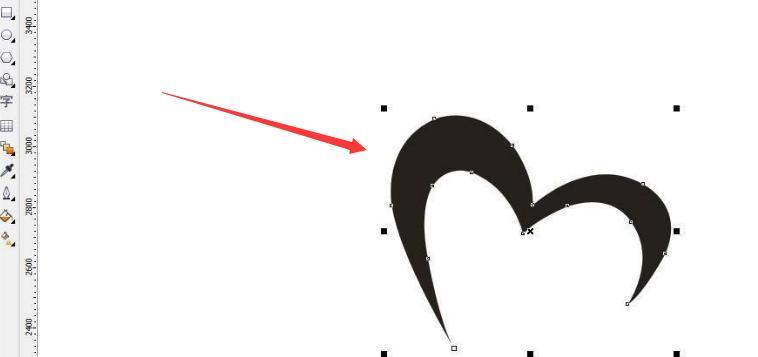
一、设置基本图形
本段落主要介绍如何设置基本图形,并以正方形为例进行说明。在新建一个文档后,通过绘制工具绘制一个正方形,然后进行必要的调整和修改,确保正方形满足要求。

二、复制并粘贴图形
在本段落中,将详细讲解如何复制和粘贴图形。选中之前绘制的正方形,然后按下Ctrl+C进行复制,再按下Ctrl+V进行粘贴。这样就可以得到一个与原图形完全一样的图形。
三、使用CDR等距离复制工具

这一将介绍如何使用CDR等距离复制工具。选中已经复制并粘贴的图形,然后打开“对象”菜单中的“复制”选项,选择“等距离复制”。在弹出的对话框中,输入所需的复制数量和间距,点击确认即可完成等距离复制。
四、使用CDR等距离连续复制工具
在本段落中,将进一步讲解如何使用CDR等距离连续复制工具。在完成等距离复制后,选中所有的复制图形,然后再次打开“对象”菜单中的“复制”选项,选择“等距离连续复制”。在对话框中输入所需的复制数量和连续间距,点击确认即可完成等距离连续复制。
五、调整复制图形位置
在本段落中,将详细介绍如何调整复制图形的位置。选中所有复制图形,然后使用移动工具将它们移动到所需的位置。根据需要,还可以调整它们的大小和旋转角度。
六、应用CDR等距离连续复制到其他图形
这一将介绍如何将CDR等距离连续复制技巧应用到其他图形。选择其他需要进行复制的图形,然后按照之前的步骤进行复制和粘贴。使用CDR等距离连续复制工具进行复制,并调整位置和样式。
七、使用CDR等距离连续复制进行排列
在本段落中,将介绍如何使用CDR等距离连续复制进行排列。选中需要进行排列的图形,然后使用CDR等距离连续复制工具进行复制。在对话框中选择所需的复制数量和间距,并确认完成复制。将复制得到的图形进行合理的排列。
八、使用CDR等距离连续复制进行图案设计
这一将介绍如何使用CDR等距离连续复制进行图案设计。选中需要进行复制的图案元素,然后使用CDR等距离连续复制工具进行复制。根据需要,调整复制图形的位置、大小和样式,并进行排列,最终形成独特的图案设计。
九、利用CDR等距离连续复制提高工作效率
在本段落中,将强调利用CDR等距离连续复制技巧可以大大提高工作效率。通过熟练掌握这些技巧,可以快速复制并排列图形,节省设计时间,并且保持图形的一致性和准确性。
十、CDR等距离连续复制的应用场景
这一将列举一些常见的应用场景,如图标设计、平铺图案设计、装饰图案等,并详细描述如何利用CDR等距离连续复制技巧实现这些设计需求。
十一、注意事项及技巧
在本段落中,将提供一些使用CDR等距离连续复制时的注意事项和技巧,如何进行复制前的准备工作、如何选择合适的间距等,以避免出现不必要的错误或问题。
十二、其他相关技巧和方法
这一将介绍一些与CDR等距离连续复制相关的其他技巧和方法,如复制样式、使用快捷键等,帮助读者进一步提高效率和便捷性。
十三、实例演示
在本段落中,将通过实例演示具体应用CDR等距离连续复制技巧的过程和效果,以便读者更好地理解和掌握这些技巧。
十四、常见问题解答
这一将列举一些常见问题,并给出解答和解决方法,帮助读者克服在使用CDR等距离连续复制技巧时可能遇到的困惑和问题。
十五、
通过本文的介绍,我们了解了CDR等距离连续复制技巧的基本方法和步骤,并掌握了一些相关的注意事项和技巧。通过熟练应用这些技巧,我们可以在设计和制作过程中更高效地进行图形复制和排列,提高工作效率,实现更多创意。
版权声明:本文内容由互联网用户自发贡献,该文观点仅代表作者本人。本站仅提供信息存储空间服务,不拥有所有权,不承担相关法律责任。如发现本站有涉嫌抄袭侵权/违法违规的内容, 请发送邮件至 3561739510@qq.com 举报,一经查实,本站将立刻删除。