红警复制工厂直接进入后果是什么?
41
2024-12-24
在设计和编辑图片的过程中,我们经常需要复制一个图形,并将其精确地粘贴到另一个位置。然而,很多时候我们发现复制后的图形形状与原始图形并不完全一致,这给设计工作带来了一定的困扰。本文将介绍如何利用PS软件中的功能,实现高精度的图形复制,让你的设计更加专业。
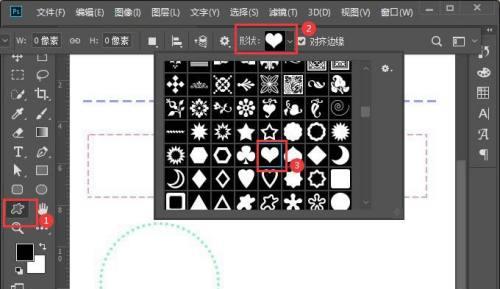
选择合适的工具和图层
在进行图形复制之前,我们首先要确保选中了正确的工具,比如路径选择工具或者形状工具。同时,要保证所选图层与目标图层是同一个。

使用复制命令复制图形
通过快捷键或者菜单栏中的复制命令,将要复制的图形复制到剪贴板中。确保没有选择其他不相关的图层,避免混淆。
创建目标位置
在需要粘贴图形的地方,创建一个新的图层或者选中已有的图层。确保目标位置与原始图形的尺寸和位置相匹配。
使用粘贴命令将图形粘贴到目标位置
通过快捷键或者菜单栏中的粘贴命令,将剪贴板中的图形粘贴到目标位置。在弹出的选项对话框中,选择“粘贴为像素”以确保形状完全一致。
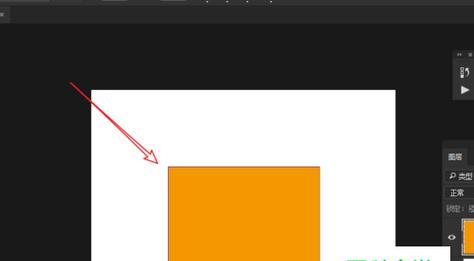
调整粘贴的图形大小和位置
使用变换工具或者自由变换工具,调整粘贴的图形的大小和位置,使其与原始图形完全一致。可以根据需要对其进行旋转、缩放或者移动。
使用参考线辅助对齐
通过创建参考线,可以更准确地对齐复制的图形和原始图形。选择“视图”菜单中的“新建参考线”,并将参考线拖动到需要对齐的位置。
使用路径选择工具微调细节
如果复制后的图形与原始图形还有微小差异,可以使用路径选择工具对其进行微调。选择路径选择工具,点击图形上的节点进行调整。
使用图层样式增加效果
为了使复制的图形更加逼真,可以为其添加图层样式,比如阴影、内外发光等。选择目标图层,点击图层面板中的“添加图层样式”按钮,选择适当的样式进行调整。
使用复制和粘贴特定区域
如果只需要复制原始图形中的特定部分,可以使用选择工具选中该区域,然后进行复制和粘贴操作。这样可以节省时间和精力。
使用复制到新文档功能
如果需要将复制的图形粘贴到一个新的文档中,可以使用PS的“复制到新文档”功能。在菜单栏中选择“编辑”-“复制到新文档”,并按照提示进行操作。
使用图层组织复制的图形
为了更好地管理和控制复制的图形,可以将其放置在一个图层组中。选择需要复制的图层,右键点击并选择“新建图层组”,然后将图层拖动到该组中。
保存并命名复制的图形
为了方便以后的使用,可以将复制的图形保存并命名。选择复制的图层或者图层组,右键点击并选择“另存为图层”,然后命名并保存。
备份原始图形
在进行图形复制之前,最好先备份原始图形。这样,即使在复制过程中出现错误,也可以轻松恢复原始图形。
遵循图形版权和使用规范
在进行图形复制时,务必遵循相关的版权和使用规范。如果需要商业使用或者分享给他人,请确保获得了授权和许可。
通过掌握PS中的相关技巧,我们可以轻松地实现高精度复制一模一样形状的图形。选择合适的工具和图层、粘贴到正确的位置、调整大小和位置、使用参考线和路径选择工具微调细节等步骤都非常重要。同时,要遵循相关规范和注意版权问题。希望本文对你在设计工作中复制图形有所帮助。
版权声明:本文内容由互联网用户自发贡献,该文观点仅代表作者本人。本站仅提供信息存储空间服务,不拥有所有权,不承担相关法律责任。如发现本站有涉嫌抄袭侵权/违法违规的内容, 请发送邮件至 3561739510@qq.com 举报,一经查实,本站将立刻删除。