桌面我的电脑图标不见了怎么办win10?如何恢复?
48
2024-12-24
在Win10操作系统中,有许多隐藏的功能和设置,其中包括自带的温度显示设置。通过调出这一设置,我们可以在桌面上实时显示电脑的温度信息,不仅能让我们了解电脑的工作状态,还能增添桌面的个性化魅力。本文将详细介绍如何调出Win10自带温度显示设置,帮助读者打造一个独一无二的桌面。
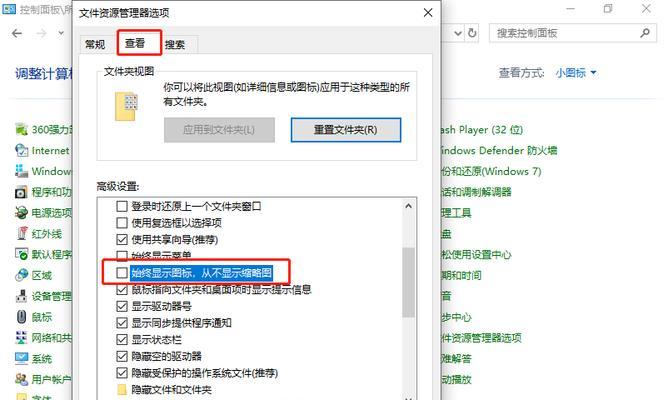
一:查找并运行“资源监视器”
段落内容一:在Windows系统中按下Win+R组合键,打开运行窗口。然后输入“resmon”并点击确定,即可打开“资源监视器”程序。
二:选择“性能”选项卡
段落内容二:在“资源监视器”窗口中,可以看到多个选项卡,包括“概览”、“CPU”、“内存”等。我们需要选择“性能”选项卡,以便查看电脑的相关性能信息。
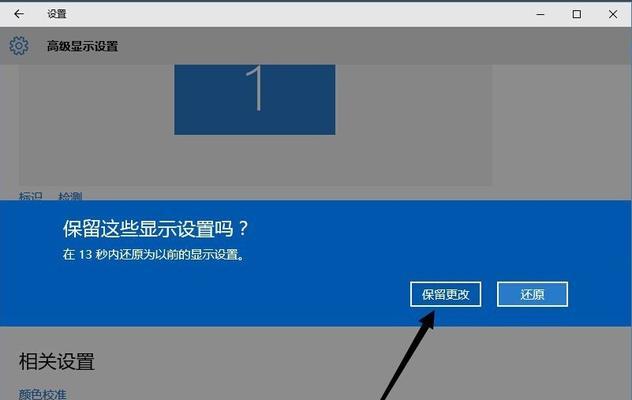
三:点击“CPU”选项下的“传感器”标签
段落内容三:在“性能”选项卡下,有一个CPU的子选项,我们需要点击该选项下的“传感器”标签,以便显示电脑的温度信息。
四:调整窗口大小并定位
段落内容四:打开“传感器”标签后,可以看到电脑的各项温度信息。此时,我们可以通过拖动窗口的边框来调整窗口的大小,并将其定位到合适的位置,便于显示在桌面上。
五:设置温度显示的样式和位置
段落内容五:在“传感器”标签下,我们可以看到一个“查看数据表”的按钮,点击后可以设置温度显示的样式和位置。可以根据自己的喜好选择适合的样式,并将温度信息放置在桌面的任意位置。
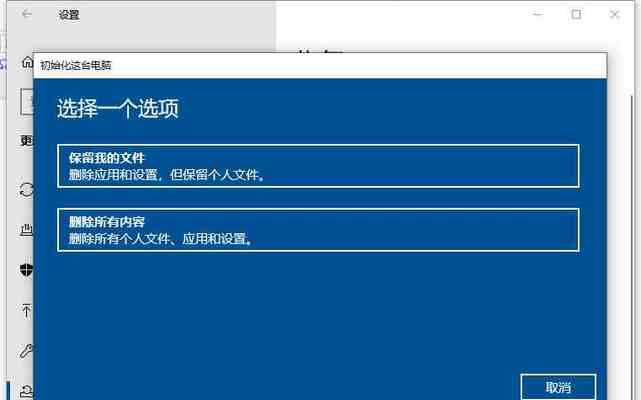
六:启用自动启动
段落内容六:如果希望每次开机时都能自动显示温度信息,可以在设置窗口的底部找到一个“启用自动启动”的选项,并勾选上。这样,每次开机后就会自动显示电脑的温度。
七:调整温度显示的更新频率
段落内容七:在“传感器”标签下,我们还可以调整温度显示的更新频率。可以根据需要选择较高的频率,以便及时了解电脑的温度变化。
八:隐藏其他不需要显示的内容
段落内容八:如果只想显示温度信息,可以通过点击“传感器”标签下的其他选项,将不需要显示的内容隐藏起来,以保持桌面的整洁和简洁。
九:保存设置并关闭窗口
段落内容九:在调整完温度显示的设置后,记得点击设置窗口底部的“应用”按钮,保存设置,并关闭“资源监视器”窗口。
十:观察桌面上的温度显示效果
段落内容十:完成以上设置后,我们可以回到桌面,观察温度显示的效果。现在,你的桌面将多了一个个性化的特点,通过温度信息的显示,让你更了解电脑的工作状态。
十一:调整显示样式和位置
段落内容十一:如果在观察过程中觉得温度显示的样式或位置不太满意,可以重新打开“资源监视器”,再次调整显示样式和位置,直到符合个人需求为止。
十二:与其他个性化设置搭配
段落内容十二:除了温度显示外,Win10还提供了许多其他的个性化设置,如动态壁纸、桌面小工具等。可以尝试将温度显示与其他个性化设置搭配使用,打造一个更具个性化魅力的桌面。
十三:探索更多隐藏的个性化设置
段落内容十三:Win10操作系统中有许多隐藏的个性化设置,不仅能够调整桌面的外观,还能提升用户体验。我们可以继续探索更多隐藏的个性化设置,让自己的电脑与众不同。
十四:分享你的个性化桌面
段落内容十四:当你调出了Win10自带的温度显示设置,并定制了一个独特的个性化桌面后,不妨与他人分享你的成果。可以通过社交媒体或论坛等渠道,与其他Win10用户交流和展示个性化桌面的魅力。
十五:
段落内容十五:通过本文的介绍和指导,我们学会了如何调出Win10自带的温度显示设置,并在桌面上实时显示电脑的温度信息。这不仅让我们更好地了解电脑的工作状态,还为我们打造了一个个性化魅力的桌面。希望读者能够通过本文的指引,打造出令自己满意的个性化桌面。
版权声明:本文内容由互联网用户自发贡献,该文观点仅代表作者本人。本站仅提供信息存储空间服务,不拥有所有权,不承担相关法律责任。如发现本站有涉嫌抄袭侵权/违法违规的内容, 请发送邮件至 3561739510@qq.com 举报,一经查实,本站将立刻删除。