桌面我的电脑图标不见了怎么办win10?如何恢复?
42
2025-01-26
Win10是目前广泛使用的操作系统之一,设置开机密码可以有效保护计算机中的数据安全。本文将详细介绍如何在Win10系统中更改开机密码的步骤和注意事项。
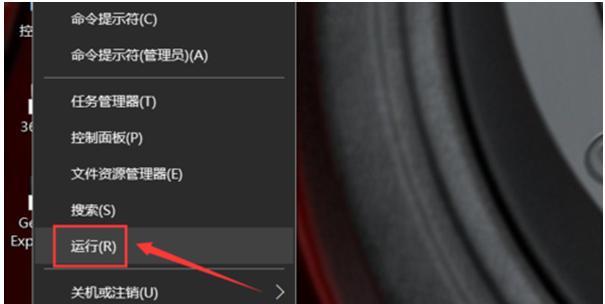
1.确认当前开机密码设置
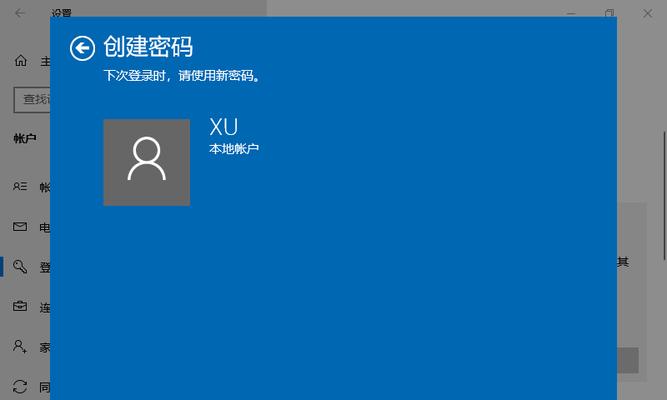
通过控制面板或设置菜单,找到账户选项,查看当前已设置的开机密码。
2.进入Win10密码设置界面
通过快捷键Win+I,打开设置界面,在搜索框中输入“账户”,选择“账户设置”,找到“登录选项”。
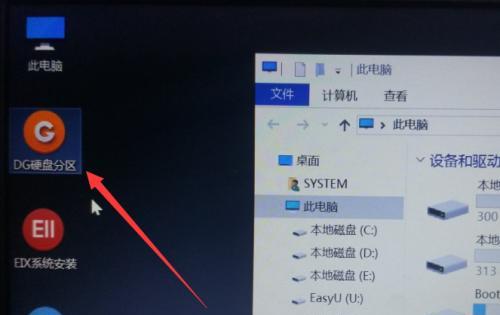
3.选择密码设置
在登录选项中,选择“密码”,系统会要求验证当前的开机密码。
4.输入当前密码
输入当前的开机密码进行验证,确保你有权限更改密码。
5.确认身份验证方式
Win10提供了多种身份验证方式,可以使用常规密码、PIN码、指纹等方式进行登录。
6.输入新密码
在输入新密码的选项中,输入你想要设置的新开机密码,并确保密码强度足够。
7.确认新密码
再次输入新密码进行确认,确保没有输入错误。
8.保存更改
点击“应用”或“保存”按钮,保存你的新密码设置。
9.使用PIN码作为开机密码
如果你更喜欢使用PIN码作为开机密码,选择“设置PIN码”,按照指引进行设置。
10.使用指纹识别登录
如果你的设备支持指纹识别,选择“设置指纹”,按照指引录入你的指纹。
11.设置自动登录
如果不想每次开机都输入密码,可以选择自动登录选项。
12.修改开机密码
如果你想修改已经设置的开机密码,可以通过相同的步骤进入密码设置界面进行修改。
13.密码保护提示
建议定期更改开机密码,并选择强密码以保护计算机中的个人隐私和重要数据。
14.忘记开机密码怎么办
如果你忘记了开机密码,可以通过Microsoft账户进行重置。
15.开启双因素认证
为了更加安全地保护你的计算机,建议开启双因素认证,增加登录的安全性。
通过本文所介绍的步骤,你可以轻松地在Win10系统中更改开机密码,并根据个人喜好选择不同的身份验证方式。保护计算机的安全非常重要,定期修改密码和开启双因素认证是保护个人隐私和数据的有效措施。
版权声明:本文内容由互联网用户自发贡献,该文观点仅代表作者本人。本站仅提供信息存储空间服务,不拥有所有权,不承担相关法律责任。如发现本站有涉嫌抄袭侵权/违法违规的内容, 请发送邮件至 3561739510@qq.com 举报,一经查实,本站将立刻删除。