电脑笔记本投屏华为电视怎么操作?有哪些步骤?
41
2025-02-23
笔记本鼠标右键菜单设置与主题

对于使用笔记本电脑的人而言,鼠标右键菜单是一个必不可少的工具,它能够使得我们更加方便地进行各种操作。然而,在默认情况下,笔记本电脑的鼠标右键菜单并不是特别方便实用,我们有必要对其进行一些定制和设置。本文将为大家介绍如何设置笔记本鼠标右键菜单,从而提高工作效率和使用体验。
一、清理无用菜单项
二、添加快捷方式
三、添加搜索功能
四、添加程序文件夹
五、添加自定义文件夹
六、添加磁盘分区
七、添加新建文件选项
八、添加重命名选项
九、添加删除选项
十、添加属性选项
十一、添加剪切选项
十二、添加复制选项
十三、添加粘贴选项
十四、添加发送到选项
十五、与展望
一、清理无用菜单项
在笔记本电脑的鼠标右键菜单中,往往会出现很多无用的菜单项,这些菜单项既占用了空间,又降低了操作效率。我们需要清理这些无用菜单项。
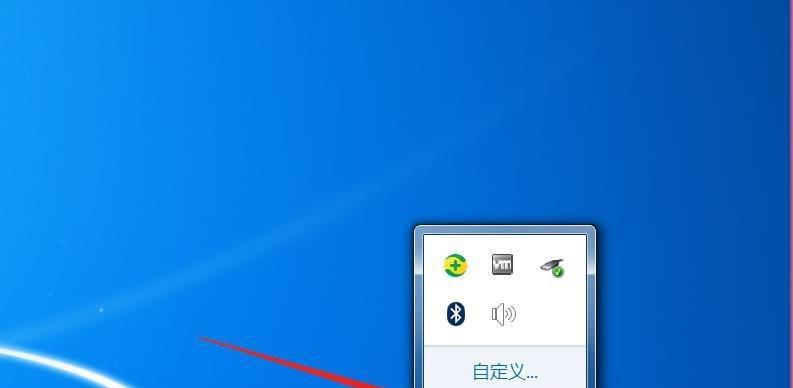
具体操作如下:
1.打开“运行”窗口(Win+R),输入“regedit”,打开注册表编辑器。
2.依次展开“HKEY_CLASSES_ROOT\*\shellex\ContextMenuHandlers”。

3.右键删除不需要的菜单项。
二、添加快捷方式
有些常用的程序或文件我们需要在鼠标右键菜单上添加快捷方式,方便我们快速打开。
具体操作如下:
1.选择你想要添加快捷方式的程序或文件。
2.右键选择“发送到”-“桌面快捷方式”即可。
三、添加搜索功能
在日常使用电脑时,我们常常需要查找某个文件或者文件夹,为了方便操作,可以在鼠标右键菜单中添加搜索功能。
具体操作如下:
1.右键点击空白处,在弹出的菜单中选择“新建”-“文本文档”,然后将其命名为“SearchHere.reg”。
2.打开“SearchHere.reg”文件,并复制以下内容到文件中:
WindowsRegistryEditorVersion5.00
[HKEY_CLASSES_ROOT\Directory\Background\shell\SearchHere]
@="SearchHere"
"Icon"="C:\\Windows\\Explorer.exe"
[HKEY_CLASSES_ROOT\Directory\Background\shell\SearchHere\command]
@="explorer.exesearch-ms:query=%cd%"
3.保存并双击运行“SearchHere.reg”文件。
四、添加程序文件夹
在鼠标右键菜单中添加程序文件夹,可以快速打开某个程序所在的文件夹,方便进行管理和查看。
具体操作如下:
1.在桌面上新建一个文件夹,将其命名为“程序文件夹”。
2.右键点击空白处,在弹出的菜单中选择“新建”-“文本文档”,然后将其命名为“OpenProgramsFolder.reg”。
3.打开“OpenProgramsFolder.reg”文件,并复制以下内容到文件中:
WindowsRegistryEditorVersion5.00
[HKEY_CLASSES_ROOT\Directory\Background\shell\OpenProgramsFolder]
@="程序文件夹"
[HKEY_CLASSES_ROOT\Directory\Background\shell\OpenProgramsFolder\command]
@="explorer.exeshell:AppsFolder"
4.保存并双击运行“OpenProgramsFolder.reg”文件。
五、添加自定义文件夹
在鼠标右键菜单中添加自定义文件夹,可以方便地进行管理和查看。
具体操作如下:
1.在桌面上新建一个文件夹,将其命名为“自定义文件夹”。
2.右键点击空白处,在弹出的菜单中选择“新建”-“文本文档”,然后将其命名为“OpenCustomFolder.reg”。
3.打开“OpenCustomFolder.reg”文件,并复制以下内容到文件中:
WindowsRegistryEditorVersion5.00
[HKEY_CLASSES_ROOT\Directory\Background\shell\OpenCustomFolder]
@="自定义文件夹"
[HKEY_CLASSES_ROOT\Directory\Background\shell\OpenCustomFolder\command]
@="explorer.exeC:\\Users\\Username\\Desktop\\CustomFolder"
注:其中“Username”为你的用户名,“CustomFolder”为你的自定义文件夹名称。
4.保存并双击运行“OpenCustomFolder.reg”文件。
六、添加磁盘分区
在鼠标右键菜单中添加磁盘分区,可以方便地查看各个磁盘分区的使用情况和容量。
具体操作如下:
1.右键点击空白处,在弹出的菜单中选择“新建”-“文本文档”,然后将其命名为“DiskPartition.reg”。
2.打开“DiskPartition.reg”文件,并复制以下内容到文件中:
WindowsRegistryEditorVersion5.00
[HKEY_CLASSES_ROOT\Drive\shell\DiskPartition]
@="磁盘分区"
[HKEY_CLASSES_ROOT\Drive\shell\DiskPartition\command]
@="diskmgmt.msc"
3.保存并双击运行“DiskPartition.reg”文件。
七、添加新建文件选项
在鼠标右键菜单中添加新建文件选项,可以方便地新建各种类型的文件。
具体操作如下:
1.右键点击空白处,在弹出的菜单中选择“新建”-“文本文档”,然后将其命名为“NewFile.reg”。
2.打开“NewFile.reg”文件,并复制以下内容到文件中:
WindowsRegistryEditorVersion5.00
[HKEY_CLASSES_ROOT\.txt\ShellNew]
"NullFile"=""
[HKEY_CLASSES_ROOT\.docx\ShellNew]
"NullFile"=""
[HKEY_CLASSES_ROOT\.xlsx\ShellNew]
"NullFile"=""
[HKEY_CLASSES_ROOT\.pptx\ShellNew]
"NullFile"=""
3.保存并双击运行“NewFile.reg”文件。
八、添加重命名选项
在鼠标右键菜单中添加重命名选项,可以方便地对文件或文件夹进行重命名。
具体操作如下:
1.右键点击空白处,在弹出的菜单中选择“新建”-“文本文档”,然后将其命名为“Rename.reg”。
2.打开“Rename.reg”文件,并复制以下内容到文件中:
WindowsRegistryEditorVersion5.00
[HKEY_CLASSES_ROOT\*\shell\Rename]
@="重命名"
[HKEY_CLASSES_ROOT\*\shell\Rename\command]
@="cmd.exe/cren\"%1\"\"%~n1-副本%~x1\""
3.保存并双击运行“Rename.reg”文件。
九、添加删除选项
在鼠标右键菜单中添加删除选项,可以方便地删除文件或文件夹。
具体操作如下:
1.右键点击空白处,在弹出的菜单中选择“新建”-“文本文档”,然后将其命名为“Delete.reg”。
2.打开“Delete.reg”文件,并复制以下内容到文件中:
WindowsRegistryEditorVersion5.00
[HKEY_CLASSES_ROOT\*\shell\Delete]
@="删除"
[HKEY_CLASSES_ROOT\*\shell\Delete\command]
@="cmd.exe/cdel\"%1\""
3.保存并双击运行“Delete.reg”文件。
十、添加属性选项
在鼠标右键菜单中添加属性选项,可以方便地查看文件或文件夹的属性。
具体操作如下:
1.右键点击空白处,在弹出的菜单中选择“新建”-“文本文档”,然后将其命名为“Properties.reg”。
2.打开“Properties.reg”文件,并复制以下内容到文件中:
WindowsRegistryEditorVersion5.00
[HKEY_CLASSES_ROOT\*\shell\Properties]
@="属性"
[HKEY_CLASSES_ROOT\*\shell\Properties\command]
@="explorer.exe/property:%1"
3.保存并双击运行“Properties.reg”文件。
十一、添加剪切选项
在鼠标右键菜单中添加剪切选项,可以方便地进行文件或文件夹的剪切操作。
具体操作如下:
1.右键点击空白处,在弹出的菜单中选择“新建”-“文本文档”,然后将其命名为“Cut.reg”。
2.打开“Cut.reg”文件,并复制以下内容到文件中:
WindowsRegistryEditorVersion5.00
[HKEY_CLASSES_ROOT\*\shell\Cut]
@="剪切"
[HKEY_CLASSES_ROOT\*\shell\Cut\command]
@="cmd.exe/cmove\"%1\"\"%USERPROFILE%\\Documents\\Clipboard\""
3.保存并双击运行“Cut.reg”文件。
注:其中“Documents”为你的文档路径,“Clipboard”为你的剪贴板文件夹名称。
十二、添加复制选项
在鼠标右键菜单中添加复制选项,可以方便地进行文件或文件夹的复制操作。
具体操作如下:
1.右键点击空白处,在弹出的菜单中选择“新建”-“文本文档”,然后将其命名为“Copy.reg”。
2.打开“Copy.reg”文件,并复制以下内容到文件中:
WindowsRegistryEditorVersion5.00
[HKEY_CLASSES_ROOT\*\shell\Copy]
@="复制"
[HKEY_CLASSES_ROOT\*\shell\Copy\command]
@="cmd.exe/ccopy\"%1\"\"%USERPROFILE%\\Documents\\Clipboard\\%~nx1\""
3.保存并双击运行“Copy.reg”文件。
十三、添加粘贴选项
在鼠标右键菜单中添加粘贴选项,可以方便地进行文件或文件夹的粘贴操作。
具体操作如下:
1.右键点击空白处,在弹出的菜单中选择“新建”-“文本文档”,然后将其命名为“Paste.reg”。
2.打开“Paste.reg”文件,并复制以下内容到文件中:
WindowsRegistryEditorVersion5.00
[HKEY_CLASSES_ROOT\Directory\Background\shell\Paste]
@="粘贴"
[HKEY_CLASSES_ROOT\Directory\Background\shell\Paste\command]
@="cmd.exe/cxcopy\"%USERPROFILE%\\Documents\\Clipboard\"\"%cd%\"/E/Y"
3.保存并双击运行“Paste.reg”文件。
十四、添加发送到选项
在鼠标右键菜单中添加发送到选项,可以方便地将文件或文件夹发送到指定的位置。
具体操作如下:
1.右键点击空白处,在弹出的菜单中选择“新建”-“文本文档”,然后将其命名为“SendTo.reg”。
2.打开“SendTo.reg”文件,并复制以下内容到文件中:
WindowsRegistryEditorVersion5.00
[HKEY_CLASSES_ROOT\*\shell\SendTo]
@="发送到"
[HKEY_CLASSES_ROOT\*\shell\SendTo\command]
@="C:\\Windows\\Explorer.exe%1"
3.保存并双击运行“SendTo.reg”文件。
十五、与展望
通过以上的设置,我们可以快速地在鼠标右键菜单中进行各种操作,提高工作效率和使用体验。当然,这些设置只是冰山一角,还有很多其他的设置和技巧,希望读者们可以继续深入探索,发现更多的使用技巧和习惯,让我们的笔记本电脑变得更加方便实用。
版权声明:本文内容由互联网用户自发贡献,该文观点仅代表作者本人。本站仅提供信息存储空间服务,不拥有所有权,不承担相关法律责任。如发现本站有涉嫌抄袭侵权/违法违规的内容, 请发送邮件至 3561739510@qq.com 举报,一经查实,本站将立刻删除。