英雄联盟代玩服务有哪些?如何选择合适的代玩?
38
2025-03-16
键盘作为电脑操作的基本输入设备,是我们与计算机沟通的重要桥梁。当电脑键盘出现故障时,无疑会严重影响到我们的工作和学习。这篇文章将带你了解电脑键盘损坏时的应对策略,并提供一些在没有键盘的特殊情况下的应急操作方法。
我们要了解电脑键盘可能遇到的几种常见故障,并学习如何进行初步的诊断。
1.键盘无响应
当你发现部分或全部键位无法输入时,这通常意味着键盘连接问题、驱动问题或者键盘硬件故障。
如何检测:
确认键盘线缆连接是否牢固。
检查设备管理器中键盘驱动是否存在异常。
尝试在另一台电脑上测试(如果可能)。
2.某些键位失灵
如果只有特定的几个键位无法使用,可能是键盘内部灰尘或异物干扰了键位的正常功能或是键盘本身物理损坏。
如何检测:
清理键盘,使用压缩空气吹除可能积累的灰尘。
细看键盘是否有明显的物理损坏迹象。
3.键盘反应迟钝或重复输入
这多是由于键盘老化或长时间使用后,按键内部的电路接触不良所致。
如何检测:
轻敲键盘,注意观察是否有异常反应。
尝试使用不同力度敲击按键,以确定反应迟缓的原因。
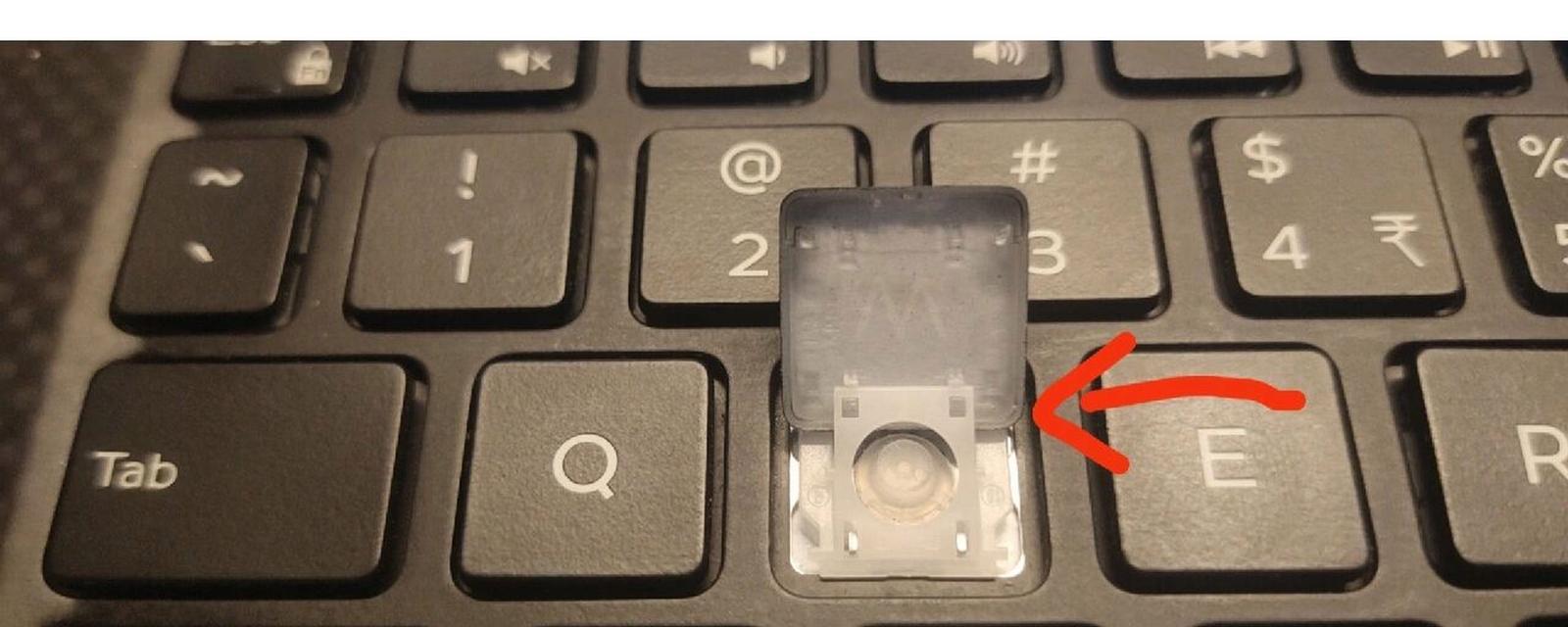
接下来,让我们看看各种故障可以如何应对。
1.基础故障排除
重启电脑:有时候简单的重启可以解决临时的硬件识别问题。
拔插键盘:断开键盘连接,稍作等待后重新连接,检查问题是否依旧。
2.驱动更新与回滚
更新鼠标和键盘驱动程序,系统常常会在更新驱动时修复一些小问题。
如果新驱动导致问题,请尝试回滚到旧版本的驱动。
3.硬件修复与更换
清理和维护:定期清扫键盘,尤其注意在键帽之间清理,这可以极大延长键盘的使用寿命。
物理损坏或过度磨损的键盘可能需要更换。

如果你急需使用电脑,而又没有键盘,以下是一些应急操作方法。
使用虚拟键盘
在Windows系统中,你可以启用屏幕键盘(On-ScreenKeyboard):
1.点击“开始”菜单。
2.在搜索栏中输入“屏幕键盘”并选择出现的应用程序。
3.通过鼠标点击屏幕键盘上的按键进行输入。
使用手机或平板作为替代键盘
一些第三方应用程序,如"RemoteMouse",允许你将智能设备变为无线键盘和触摸板。
1.在智能设备上下载并安装相应的应用程序。
2.在电脑上运行相应的软件,并按照指示连接设备。
3.使用智能设备上的键盘或触摸屏作为电脑输入设备。
使用命令提示符
对于一些高级用户,可以使用命令提示符或WindowsPowerShell进行基本操作。
1.打开命令提示符或PowerShell。
2.输入需要的命令来控制电脑进行相应操作。

电脑键盘损坏时,可能让人感到手足无措,但通过本文介绍的步骤,你可以有条不紊地进行故障诊断和应对。在没有键盘的情况下,通过启用系统的虚拟键盘、使用智能设备或命令提示符都可以作为应急操作来应对临时的困境。希望这些知识能够帮助你更加自如地应对电脑键盘的突发状况。
版权声明:本文内容由互联网用户自发贡献,该文观点仅代表作者本人。本站仅提供信息存储空间服务,不拥有所有权,不承担相关法律责任。如发现本站有涉嫌抄袭侵权/违法违规的内容, 请发送邮件至 3561739510@qq.com 举报,一经查实,本站将立刻删除。