连高清线的投影仪是什么品牌?
21
2025-04-01
在科技不断进步的今天,投影仪早已不再是单纯用于演示的工具,而是逐渐成为家庭娱乐、商务办公甚至是智能控制中心的重要组成部分。在一些高端投影仪中,集成的Android系统可以支持开发者选项中的ADB(AndroidDebugBridge)调试功能,这为用户提供了更多的自定义和高级功能的可能性。本文将指导您如何设置投影仪以打开ADB方式,从而开启更深层次的交互体验。
您需要确保投影仪支持ADB调试功能。一般来说,投影仪的系统若基于Android,通常会在开发者选项中提供这一功能。但并非所有投影仪都默认开启此功能,在开始之前,确认您的投影仪设备是否支持ADB调试。
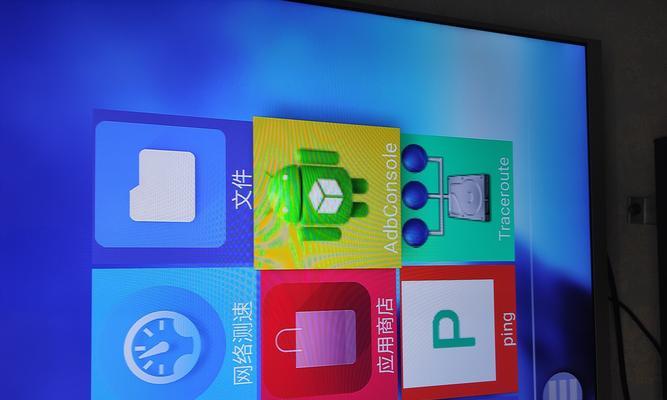
并不是所有的投影仪出厂时都直接开启开发者选项,以下是通用步骤:
1.启动投影仪并进入设置界面:请确保投影仪已经开机,然后找到设置选项。
2.查找关于投影仪的选项:进入设置后,找到“关于投影仪”或类似字样的选项。
3.点击构建号多次:找到“构建号”或“版本号”,快速点击7次以上(不同设备可能有所不同),直到屏幕出现提示已启用开发者模式。
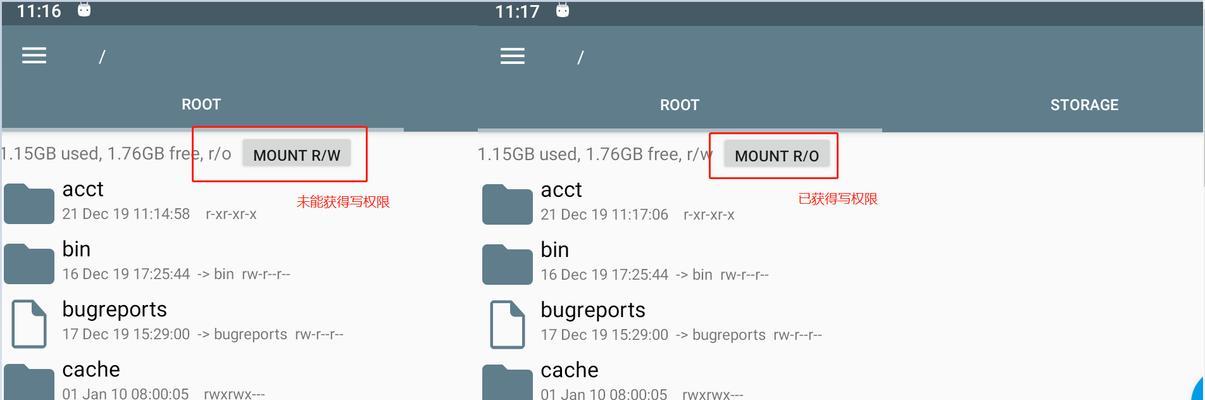
一旦激活了开发者选项,下一步就是开启ADB调试:
1.返回到设置主界面:从关于投影仪的界面返回到设置的主界面。
2.寻找开发者选项:在设置主界面中找到“开发者选项”。
3.启用ADB调试:在开发者选项中找到“开启ADB调试”或“USB调试”,并将其开关设置为开启状态。
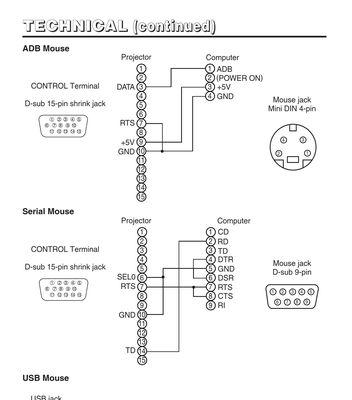
在投影仪上开启ADB调试后,您需要通过USB将投影仪与计算机连接:
1.准备USB线和电脑:确保您有一根可以连接投影仪和电脑的USB线。
2.连接投影仪与电脑:使用USB线将投影仪连接到电脑。
3.在电脑上启动ADB工具:电脑上需要安装有ADB工具。在电脑的命令行窗口(如Windows的CMD或Mac/Linux的Terminal)中输入`adbdevices`,并回车。
4.授权电脑访问投影仪:当投影仪屏幕上出现请求授权的提示时,请确认授权,允许电脑通过ADB访问投影仪。
成功连接后,您可以通过命令行输入`adbdevices`,如果看到投影仪的序列号出现在列表中,则说明ADB调试已经成功开启。
投影仪未显示授权提示:请检查USB线是否正常连接,或尝试更换USB端口。同时确认投影仪和电脑的ADB服务都已正确启用。
电脑无法识别投影仪:确保您的电脑已安装了正确的USB驱动程序,并且投影仪和电脑都支持USB调试模式。
ADB命令无法执行:确认ADB工具已经安装在电脑上,并且环境变量已经正确设置。
开启ADB调试可以让用户访问投影仪的终端系统,进行更深入的个性化设置,例如安装或删除软件,以及进行系统级别的优化。然而,此操作可能需要一定的技术知识,且在不当操作下有可能对投影仪造成损害。建议只有在熟悉相关操作的情况下才开启ADB调试。
通过本文的介绍,您应该已经掌握如何设置投影仪以开启ADB方式。这不仅可以让您充分利用投影仪的功能,还可以根据个人需求调整和优化使用体验。如果您在设置过程中遇到任何问题,可以参考我们的问题解决指南,或者咨询投影仪的官方客服支持。现在,就尽情探索和享受您的投影仪带来的全新功能吧!
版权声明:本文内容由互联网用户自发贡献,该文观点仅代表作者本人。本站仅提供信息存储空间服务,不拥有所有权,不承担相关法律责任。如发现本站有涉嫌抄袭侵权/违法违规的内容, 请发送邮件至 3561739510@qq.com 举报,一经查实,本站将立刻删除。