端游英雄联盟如何实现远程退出?操作步骤是什么?
36
2025-04-02
随着科技的不断发展,智能手机的摄影能力越来越受到重视。苹果公司推出的iPhone15系列手机,凭借其卓越的拍照与截图功能,再次成为摄影爱好者的首选。然而,对于初次使用iPhone15的用户而言,如何高效利用这些功能可能并不清楚。本文将详细指导您如何进行拍照和截图,同时确保操作步骤清晰易懂,帮助您快速掌握iPhone15的摄影技巧。
iPhone15搭载了先进的摄像头系统和图像处理技术,使得拍摄高质量照片变得轻而易举。以下是拍照的具体步骤:
第一步:解锁并进入相机应用
将iPhone15解锁,使用面部识别或指纹识别快速进入主界面。
在主屏幕上找到并点击“相机”图标,打开相机应用。
第二步:熟悉相机界面
打开相机后,主屏幕上会出现预览画面。
界面底部从左至右依次为闪光灯、视频、照片、慢动作、延时摄影和相片库选项。
右上角有拍照按钮,长按可以进行连拍。
第三步:选择拍照模式
在默认模式下,iPhone15会自动选择最适合当前场景的设置。
如果您想手动调整设置,可以点击右上角的“更多”按钮,选择不同的模式,如人像、夜间、深度控制等。
第四步:调整照片设置
滑动屏幕下方的调节条可以改变曝光度。
点击屏幕上的小白点进行对焦和曝光锁定。
第五步:拍照
对准拍摄对象,确保画面清晰,光线充足。
点击屏幕右下角的圆形拍照按钮,或使用音量键拍照。
第六步:查看和管理照片
拍照后,照片会自动保存到相片库中。
可以点击屏幕左下角的缩略图快速查看刚拍摄的照片。
长按缩略图可进行编辑或删除操作。
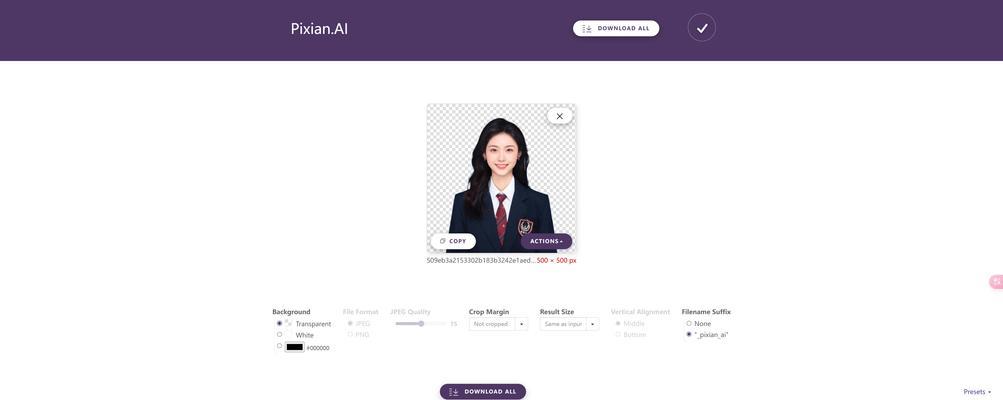
iPhone15的截图功能也非常便捷,以下是详细的操作步骤:
第一步:找到截图按钮
要进行截图,首先需要解锁iPhone15并进入需要截图的界面。
第二步:使用物理按键截图
同时按下iPhone15的电源键和音量键(音量增大键),听到快门声或屏幕边缘出现缩略图表示截图成功。
第三步:快速预览和编辑
截图后,屏幕左下角会出现截图的缩略图,点击它即可进行标注、裁剪或涂鸦等编辑操作。
也可以轻触并按住缩略图,选择“不标注”直接保存截图。
第四步:管理截图
编辑完成后,点击左上角的“完成”保存编辑或点击“取消”放弃编辑。
所有截图都会自动保存至相片库的“截屏”文件夹中。
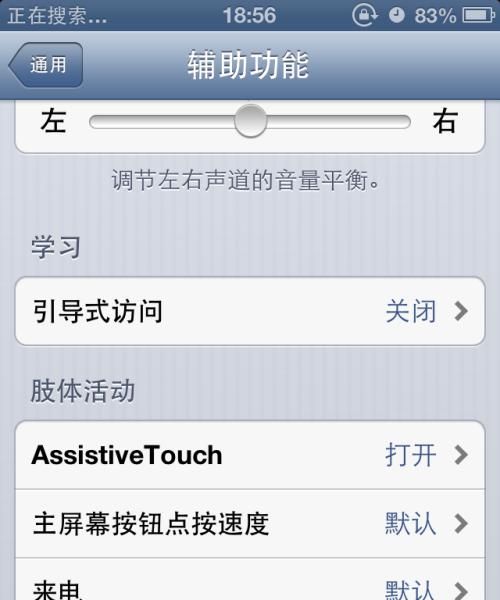
Q1:如何更改iPhone15截图的存储位置?
目前,iPhone15不支持更改截图的默认存储位置,所有截图都会自动保存到相片库的“截屏”文件夹中。
Q2:拍照时如何使用网格辅助构图?
在相机应用中,点击右上角的“更多”按钮,然后选择“网格”即可开启网格线辅助构图。
Q3:截图后如何避免自动弹出缩略图?
截图后若要关闭自动弹出的缩略图预览,可以在设置>辅助功能>触摸>侧边开关设置中关闭“截屏”选项。

通过以上步骤,您可以轻松地使用iPhone15进行高质量的拍照和截图。无论您是摄影新手还是资深爱好者,iPhone15都将助您捕捉每一个精彩瞬间。希望本文的指导能帮助您更好地利用手中的设备,记录和分享生活中的美好时光。
版权声明:本文内容由互联网用户自发贡献,该文观点仅代表作者本人。本站仅提供信息存储空间服务,不拥有所有权,不承担相关法律责任。如发现本站有涉嫌抄袭侵权/违法违规的内容, 请发送邮件至 3561739510@qq.com 举报,一经查实,本站将立刻删除。