天选5笔记本如何安装英雄联盟?安装过程中可能遇到哪些问题?
52
2025-03-31
随着科技的不断进步,苹果笔记本电脑(MacBook)凭借其卓越的设计和用户体验获得了广泛赞誉。触摸板是MacBook用户日常操作中的重要组成部分。然而,在某些情况下,用户可能需要关闭触摸板功能。下面,我们将介绍如何关闭和开启苹果笔记本触摸板,确保您可以根据需要轻松管理这一功能。
1.使用系统偏好设置关闭触摸板
苹果笔记本电脑提供了系统级的控制选项,用户可以通过“系统偏好设置”快速地关闭触摸板。
步骤1:打开“系统偏好设置”。
点击屏幕右上角的苹果菜单图标(?),选择“系统偏好设置”。
步骤2:进入“触控板”设置。
在“系统偏好设置”中找到“触控板”并点击进入。
步骤3:关闭触摸板。
在触控板设置界面的左侧菜单中选择“点按与轻敲”,在右侧区域取消勾选“启用触控板”。
通过以上步骤,您的MacBook触摸板将被禁用,直到您重新启用它。
2.使用快捷键临时关闭触摸板
如果您想临时快速关闭触摸板,可以使用快捷键组合。
步骤:同时按下“Ctrl”和“Fn”键。
按住“Ctrl”键,然后按下“Fn”键,两者同时按下保持几秒钟,即可临时禁用触摸板。
释放“Ctrl”和“Fn”键后,触摸板将重新启用。
3.使用辅助功能菜单关闭触摸板
苹果提供了辅助功能菜单,允许用户通过简单的操作来控制触摸板。
步骤1:打开“辅助功能”菜单。
通过点击屏幕右上角苹果菜单图标(?),选择“系统偏好设置”>“辅助功能”。
步骤2:选择“触控板选项”。
在“辅助功能”设置中找到“触控板选项”,点击它。
步骤3:关闭触摸板。
在“触控板选项”窗口中,取消勾选“启用触控板”。
这样,您的触摸板将被临时关闭,直到您再次启用它。
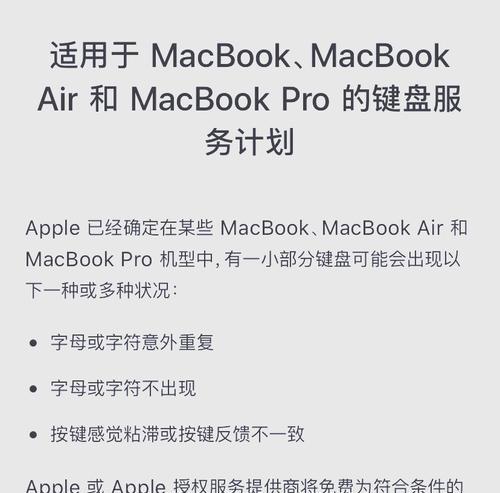
1.通过系统偏好设置开启触摸板
如果触摸板被禁用,最简单的启用方法是再次通过“系统偏好设置”。
步骤1:打开“系统偏好设置”。
同样,点击屏幕右上角的苹果菜单图标(?),选择“系统偏好设置”。
步骤2:进入“触控板”设置。
在“系统偏好设置”中找到并点击“触控板”。
步骤3:开启触摸板。
在触控板设置界面的左侧菜单中选择“点按与轻敲”,然后在右侧区域勾选“启用触控板”。
完成以上步骤后,您的MacBook触摸板将重新开启。
2.使用快捷键重新启用触摸板
使用之前提到的快捷键组合,可以快速重新启用触摸板。
步骤:同时按下“Ctrl”和“Fn”键。
按住“Ctrl”键,然后按下“Fn”键,两者同时按下保持几秒钟,即可重新启用触摸板。
3.通过辅助功能菜单启用触摸板
如果之前是通过“辅助功能”菜单关闭的触摸板,那么重新启用同样简单。
步骤1:打开“辅助功能”菜单。
点击屏幕右上角苹果菜单图标(?),选择“系统偏好设置”>“辅助功能”。
步骤2:选择“触控板选项”。
在“辅助功能”设置中找到“触控板选项”,点击进入。
步骤3:开启触摸板。
在“触控板选项”窗口中,勾选“启用触控板”。
通过以上步骤,您的触摸板将被启用。

问:关闭触摸板后,如何快速重新启用?
答:您可以使用快捷键组合“Ctrl”+“Fn”或者通过“系统偏好设置”中的“触控板”选项重新启用触摸板。
问:苹果笔记本触摸板支持哪些手势操作?
答:苹果笔记本触摸板支持多种手势操作,包括轻扫浏览网页、双指滚动、三指拖动窗口、四指捏合切换桌面等。
问:如果触摸板无法启用怎么办?
答:如果触摸板无法启用,请检查“系统偏好设置”中的触控板设置,确保没有其他软件或辅助功能影响到触摸板的使用。若问题依旧存在,建议重启电脑或联系苹果官方支持。

本文全面介绍了苹果笔记本触摸板的关闭和开启方法。我们提供了一些快捷方式和详细步骤,以确保用户可以根据自己的需要轻松管理触摸板功能。无论是临时关闭还是永久禁用,您都可以根据自己的喜好和需求进行操作。如果您对其他苹果笔记本电脑的相关功能或设置有疑问,欢迎继续探索和学习。
版权声明:本文内容由互联网用户自发贡献,该文观点仅代表作者本人。本站仅提供信息存储空间服务,不拥有所有权,不承担相关法律责任。如发现本站有涉嫌抄袭侵权/违法违规的内容, 请发送邮件至 3561739510@qq.com 举报,一经查实,本站将立刻删除。