手写笔如何连接笔记本电脑?使用过程中需要注意什么?
10
2025-04-06
在这个信息化时代,笔记本电脑已经成为我们工作和学习中不可或缺的工具之一。但是,您是否遇到过需要查找笔记本型号却不知从何下手的情况呢?不要担心,本文将为您提供全面的指导,教您如何快速识别笔记本的详细信息。
在开始之前,让我们先了解一下为什么了解笔记本型号是如此重要。笔记本型号能够帮助用户在购买、升级硬件、下载驱动程序以及寻找技术支持时提供精确信息。了解您的笔记本型号可以确保您获取到适合的配件和软件,同时也能帮助制造商为您提供更精准的服务。
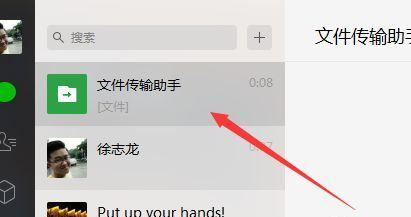
大多数笔记本电脑都可以通过系统信息来查找型号。请按照以下步骤操作:
1.使用Windows系统自带的“系统信息”
点击“开始”按钮,输入“系统信息”并打开它。
在打开的窗口中,您会看到“系统型号”一项,旁边显示的就是您笔记本的型号。
2.使用Windows命令提示符
右键点击“开始”按钮,选择“WindowsPowerShell(管理员)”或“命令提示符(管理员)”。
输入以下命令并按回车键:`systeminfo|findstr/C:"SystemType"`
屏幕上显示的信息包括了您的笔记本型号。
3.使用“运行”窗口
按下`Win+R`键,打开“运行”窗口。
输入`dxdiag`并回车,这将打开“DirectX诊断工具”。
在“系统”标签中,您可以看到“系统模型”,旁边显示的就是您的笔记本型号。

除了通过系统信息之外,笔记本本体上也有许多地方可以找到型号信息:
1.底部贴纸
绝大多数笔记本的底部都会有一个贴纸,上面标注了笔记本的型号、序列号、制造商等信息。
2.电池仓内
有些笔记本的设计中,型号信息会印在电池仓内部。拆下电池,打开笔记本底面的盖板,通常可以找到。
3.用户手册或保修卡
如果您购买时带有用户手册或保修卡,通常也会在这些文件中列有笔记本型号的信息。

还有一些第三方软件可以帮助用户快速识别笔记本的详细信息:
1.CPU-Z
下载并安装CPUZ软件。
运行CPUZ,切换到“主板”标签页,在“产品”一栏中就可以找到笔记本的型号。
2.Speccy
下载并安装Speccy软件。
打开Speccy,它会显示系统概览,在那里您可以找到笔记本的详细型号。
现在您已经知道如何找到笔记本型号了,但型号本身的信息可能看起来像是一串难以理解的字符和数字。事实上,笔记本型号通常遵循特定的编码规则,例如:
品牌标识:如联想的“ThinkPad”、“Lenovo”,戴尔的“Dell”等。
系列定位:如“XPS”、“Inspiron”或“ThinkBook”等。
产品编号:可能是数字或字母数字组合,这有助于确定是哪款具体型号。
发布年份:有些品牌会在型号中包含发布年份,如“2019”、“2021”等。
解读这些信息可以帮助您了解笔记本的性能和定位。
在查询笔记本型号时,可能会遇到一些问题。请记住以下几点:
确保您的设备电量充足或者连接到电源,因为某些信息可能在电量不足时无法显示。
如果您使用的是第三方软件,请确保软件来源的安全可靠。
如果笔记本底部贴纸磨损严重,可尝试使用带有放大功能的摄像头拍摄,以便更好地辨认信息。
通过系统信息、本体标识、第三方软件以及解读型号编码,您现在可以轻松地识别出任何笔记本的详细信息。无论您是想升级您的设备,还是仅仅出于好奇,这些步骤都将为您提供所需的答案。希望本文能帮助您更深入地了解您的笔记本电脑。
版权声明:本文内容由互联网用户自发贡献,该文观点仅代表作者本人。本站仅提供信息存储空间服务,不拥有所有权,不承担相关法律责任。如发现本站有涉嫌抄袭侵权/违法违规的内容, 请发送邮件至 3561739510@qq.com 举报,一经查实,本站将立刻删除。