华硕显卡性能测试方法是什么?如何判断显卡的好坏?
6
2025-05-09
在追求更高图形处理性能的今天,正确调用独立显卡以充分利用其强大的显存和计算能力显得尤为重要。对于许多电脑用户来说,如何确保系统优先调用独立显卡而不是集成显卡,是优化游戏体验和处理图形密集型任务的关键步骤。本文将详细介绍如何正确调用独立显卡,并提供详细步骤以及一些常见问题的解答,以帮助用户获得最佳性能体验。

在开始之前,首先要确认您的电脑配置是否包含独立显卡。可以通过系统信息工具或设备管理器来查看电脑的显卡信息。如果您的电脑具备独立显卡,那么请继续阅读后续部分。
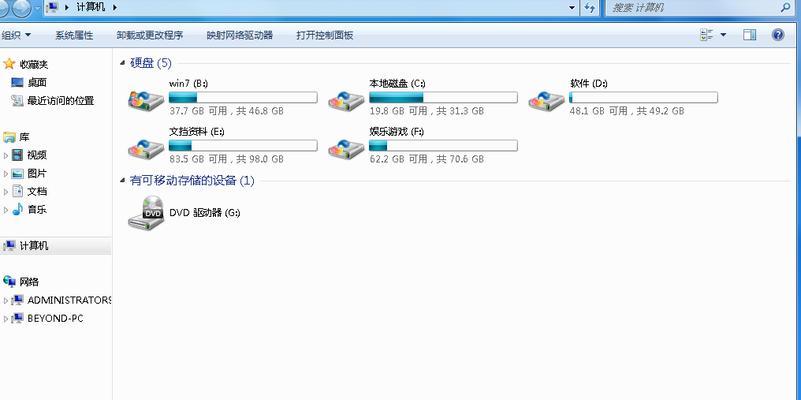
在操作系统层面上调用独立显卡之前,确保在BIOS层面已经做出了正确的设置。
1.进入BIOS设置
重启电脑,在启动过程中按下特定键(通常为`Del`、`F2`或`F10`等)以进入BIOS界面。
2.调整显卡启动选项
在BIOS菜单中找到`Advanced`或`ChipsetFeatures`选项。
在`InitiateGraphicAdapter`或类似选项中,选择`PEG`(PCIExpressGraphics),确保优先使用独立显卡。
3.保存并退出BIOS
保存设置并退出BIOS,此时系统会根据设置重新启动。
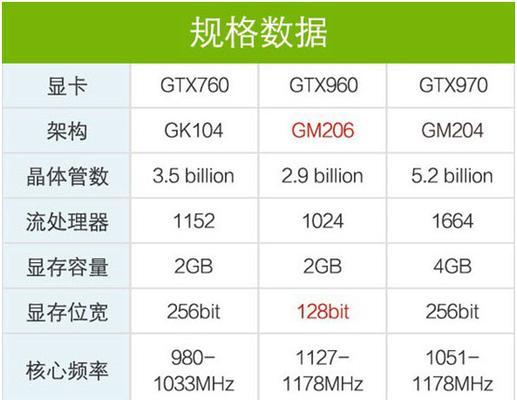
操作系统提供了直接管理显卡使用的方式,以下是根据不同操作系统调用独立显卡的详细步骤。
对于Windows系统用户
1.打开“图形属性”
找到系统托盘中的显卡控制面板图标并双击打开。
也可以通过右击桌面空白处选择显卡控制面板。
2.配置显卡选项
在控制面板中选择`管理3D设置`。
在全局设置中,将`首选图形处理器`更改为`高性能NVIDIA处理器`或`AMDRadeonHighPerformance`。
3.调整程序特定设置
点击`程序设置`标签,添加您需要使用独立显卡的应用程序。
对于每个程序,选择使用高性能显卡。
4.保存设置并测试
保存更改并重新打开应用程序,检查是否正确调用了独立显卡。
对于macOS系统用户
macOS系统通常自动管理显卡使用,但用户可以手动调整设置:
1.打开“系统偏好设置”
选择`节能器`,然后点击`节能器`标签旁的小齿轮图标。
2.高性能模式
勾选`自动将基于GPU的图形性能用于支持的应用程序`。
3.外接显示器
若连接了外接显示器,通常系统会自动使用独立显卡。
对于Linux系统用户
Linux系统用户需要手动设置,一般通过命令行工具调整。
1.使用`prime-select`命令
打开终端,输入`sudoprimeselectnvidia`或`sudoprimeselectintel`来选择对应的显卡。
2.重启系统
完成设置后重启系统以应用更改。
完成上述步骤后,需要验证是否已经正确调用了独立显卡。
使用系统信息工具
在Windows系统中,可以使用`任务管理器`或`系统信息`查看当前显卡使用情况。
在macOS中,可以使用`活动监视器`中的`能源`标签页查看。
Linux系统用户可以使用`nvidiasmi`或`glxinfo`命令。
为什么我的电脑仍然在使用集成显卡?
可能是因为BIOS设置未更改,或者操作系统设置未正确保存。
确认应用程序是否在支持独立显卡的列表中。
更改设置后电脑出现性能下降,应该如何解决?
检查驱动程序是否为最新版本,或尝试重新安装显卡驱动。
检查电源管理设置,确保在高性能模式下运行。
正确调用独立显卡是确保电脑性能充分发挥的关键。通过上述详细步骤和技巧,您可以确保电脑在图形处理方面表现得更加出色。如果在操作过程中遇到问题,请参考本文提供的常见问题解答部分,或寻求专业技术人员的帮助。综合以上,希望您能顺利地优化显卡配置,享受更加流畅的电脑使用体验。
版权声明:本文内容由互联网用户自发贡献,该文观点仅代表作者本人。本站仅提供信息存储空间服务,不拥有所有权,不承担相关法律责任。如发现本站有涉嫌抄袭侵权/违法违规的内容, 请发送邮件至 3561739510@qq.com 举报,一经查实,本站将立刻删除。