4k入手什么显卡?显卡选择对性能有何影响?
7
2025-05-15
图形处理是现代计算机应用中的重要领域,它对显卡性能有着较高的要求。正确的显卡设置不仅能够提升图形处理效率,还能保证用户在使用图形软件时的流畅体验。图形处理时应该如何设置显卡呢?本文将为您提供一套详细的显卡设置方法,帮助您优化图形处理工作流程。
在开始设置显卡之前,我们需要知道显卡在图形处理中扮演的角色。显卡(GPU)是计算机硬件的重要组成部分,它专门负责图形渲染。在图形处理中,显卡能够分担CPU的压力,快速处理图像和视频数据,从而提高整体工作效率。
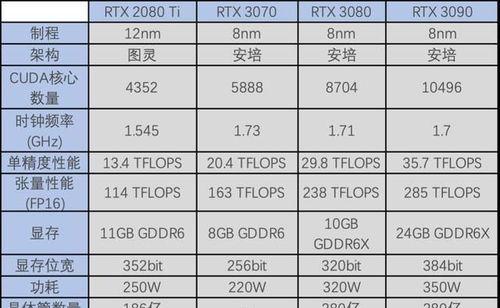
1.检查显卡驱动
确保您的显卡驱动是最新版本。过时的驱动可能会导致性能下降甚至硬件不兼容的问题。访问显卡制造商的官方网站下载并安装最新驱动程序。
2.了解您的显卡型号
确认显卡的型号和规格,这一步骤对后续设置至关重要。您可以查阅显卡包装盒、用户手册或使用系统信息工具来获取这些信息。
3.评估图形处理软件需求
了解您所使用的图形处理软件对显卡的具体要求,不同软件对显卡的支持程度和优化策略可能不同。
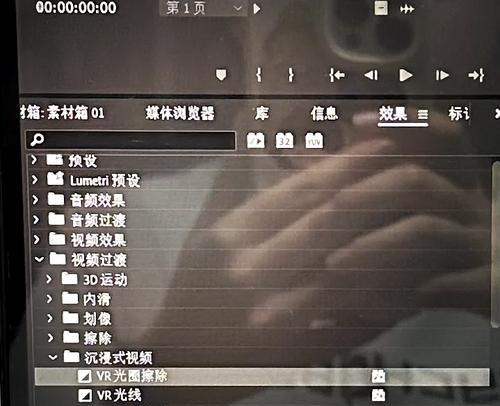
1.打开显卡控制面板
大多数显卡都有自己的控制面板。以NVIDIA显卡为例,您可以通过右击桌面并选择“NVIDIA控制面板”进入设置界面。AMD和Intel显卡也有类似的方式进入。
2.设置3D图形处理
在显卡控制面板中,通常会有一个“管理3D设置”的选项。点击此选项,您将进入显卡的3D设置界面。
3.高级显卡设置
在此界面,您可以进行多项高级设置。建议初学者从“全局设置”开始调整,并逐步探索“程序设置”以针对特定应用程序进行优化。

1.设置首选图形处理器
为了确保图形处理软件使用独立显卡而非集成显卡,可以设置“首选图形处理器”为“高性能NVIDIA处理器”或相应的AMD设置。
2.调整电源管理
在“管理3D设置”中,您可以设置电源管理模式。选择“最大化性能”选项,以确保显卡在图形处理时能提供最大性能。
3.预设设置选择
对于特定的图形处理软件,您可以选择或创建预设设置。以AdobePhotoshop为例,选择“高性能”或“优化以获得最佳性能”选项。
4.调整其他高级选项
根据软件需求,您可能还需要调整其他高级设置,如纹理过滤质量、多显示器设置、抗锯齿技术等。
1.测试显卡性能
应用设置后,运行图形处理软件并测试其性能。您可以使用内置的基准测试工具或通过实际项目来评估性能提升。
2.调整不满意的设置
如果测试结果显示性能不符合预期,返回显卡设置界面进行调整。可能需要尝试不同的设置组合以找到最佳配置。
1.显卡过热
长时间图形处理可能会导致显卡过热。确保您的电脑散热良好,并考虑增加额外的冷却系统。
2.系统不稳定
如果系统在图形处理时出现不稳定或蓝屏,可能是因为显卡设置不当。您可以尝试降低一些性能设置或回退显卡驱动版本。
3.显卡与软件不兼容
在某些情况下,显卡可能与图形处理软件不完全兼容。请检查软件更新或显卡制造商的兼容性列表。
图形处理时,对显卡进行正确的设置至关重要。通过上述步骤,您可以根据自己的需要优化显卡性能,提升图形处理的效率。记得在设置过程中定期测试并调整,以确保最佳性能。如果您遇到任何问题,也可以参考本文中的常见问题解决方案。
请注意,显卡的设置是一个试错的过程,可能需要多次调整才能达到最理想的状态。最终,随着经验的积累,您将能够轻松应对各种图形处理任务。
版权声明:本文内容由互联网用户自发贡献,该文观点仅代表作者本人。本站仅提供信息存储空间服务,不拥有所有权,不承担相关法律责任。如发现本站有涉嫌抄袭侵权/违法违规的内容, 请发送邮件至 3561739510@qq.com 举报,一经查实,本站将立刻删除。