Mac复制粘贴功能失效怎么办?如何快速解决?
62
2025-02-19
在设计制作过程中,我们经常需要使用到复制和粘贴这两个功能。而在PS软件中,复制和粘贴图层的操作是非常常见的。今天,我们将探讨如何使用PS来复制和粘贴图层。
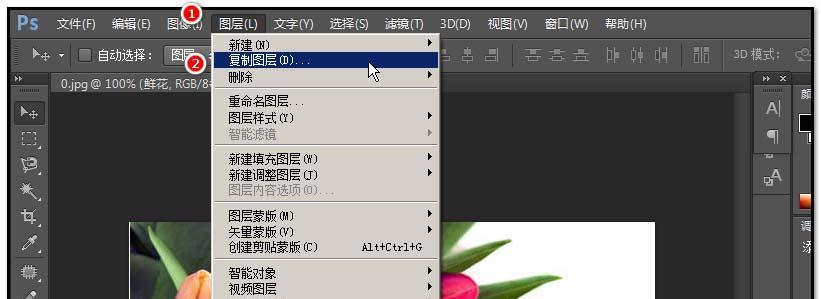
1.了解PS中复制和粘贴图层的操作位置
在PS中,复制和粘贴图层的操作位置是在“编辑”菜单中。你可以通过快捷键Ctrl+C(复制)和Ctrl+V(粘贴)来快速完成操作。
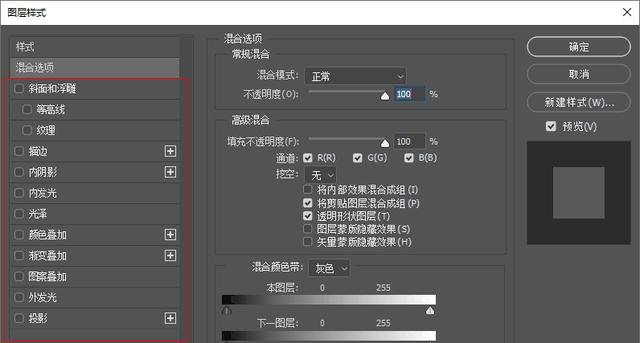
2.复制图层时的注意事项
在复制图层时,需要注意一些细节。要确定你选择的是正确的图层。如果复制多个图层,可以按住Shift键再点击每个需要复制的图层。
3.利用剪贴板来快速粘贴图层
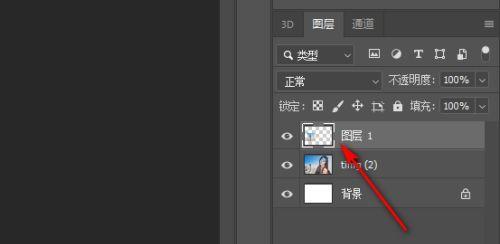
如果你需要将一个图层从一个文档粘贴到另一个文档,你可以使用剪贴板来快速完成操作。在复制图层后,切换到另一个文档,按下Ctrl+V即可将图层粘贴到新文档中。
4.使用“拖放”功能来复制和粘贴图层
除了使用快捷键和菜单选项外,你还可以使用“拖放”功能来复制和粘贴图层。将需要复制的图层拖动到目标文档中即可。
5.使用“复制图层样式”功能来保存样式
如果你需要将某个图层的样式应用到其他图层上,可以使用“复制图层样式”功能。选择一个有样式的图层,然后右键点击该图层,选择“复制图层样式”。接着,选中需要应用该样式的图层,右键点击该图层,选择“粘贴图层样式”。
6.使用“将所有图层作为文件保存”来保存图层
如果你需要将所有图层分别保存成单独的文件,可以使用“将所有图层作为文件保存”的功能。在菜单中选择“文件”>“脚本”>“将所有图层作为文件保存”,然后选择保存的位置和格式即可。
7.使用“另存为副本”来备份文件
在进行设计工作时,备份文件是非常重要的。在PS中,你可以使用“另存为副本”的功能来备份当前文件。在菜单中选择“文件”>“另存为副本”,然后选择保存的位置和格式即可。
8.使用“拷贝合并”来复制多个图层
如果你需要复制多个图层,可以使用“拷贝合并”的功能。选择需要复制的多个图层,然后右键点击其中一个图层,选择“拷贝合并”。接着,切换到目标文档中,按下Ctrl+V即可将多个图层粘贴到新文档中。
9.使用“图像处理器”来批量处理文件
如果你需要批量处理多个文件,可以使用“图像处理器”的功能。在菜单中选择“文件”>“脚本”>“图像处理器”,然后选择需要处理的文件夹和处理方式即可。
10.使用“条件动作”来自动处理文件
在进行设计工作时,自动化处理文件是非常方便的。在PS中,你可以使用“条件动作”的功能来自动化处理文件。在菜单中选择“窗口”>“动作”,然后创建一个新的动作并添加条件即可。
11.使用“图层样式”来快速美化图层
如果你需要快速美化一个图层,可以使用“图层样式”的功能。在图层面板中,右键点击需要美化的图层,选择“样式”,然后选择一个样式即可。
12.使用“图层组”来组织图层
在设计制作过程中,有时候会有很多图层,这时候可以使用“图层组”的功能来组织图层。在图层面板中,选择多个图层,右键点击选择“新建图层组”,然后给该组起个名字即可。
13.使用“快速蒙版”来方便裁剪图层
如果你需要快速裁剪一个图层,可以使用“快速蒙版”的功能。在工具栏中选择“快速蒙版工具”,然后用该工具对需要裁剪的图层进行操作即可。
14.使用“图层对齐”来精确排版
在进行设计制作过程中,排版是非常重要的。在PS中,你可以使用“图层对齐”的功能来精确排版。在菜单中选择“编辑”>“自动对齐图层”,然后选择需要对齐的方式即可。
15.使用“历史记录”来撤销操作
在进行设计制作过程中,误操作是难免的。在PS中,你可以使用“历史记录”的功能来撤销操作。在菜单中选择“窗口”>“历史记录”,然后选择需要撤销的操作即可。
通过本文的介绍,相信大家已经掌握了如何使用PS复制和粘贴图层的技巧。同时,我们还介绍了其他一些有用的功能,希望对大家的设计制作工作有所帮助。
版权声明:本文内容由互联网用户自发贡献,该文观点仅代表作者本人。本站仅提供信息存储空间服务,不拥有所有权,不承担相关法律责任。如发现本站有涉嫌抄袭侵权/违法违规的内容, 请发送邮件至 3561739510@qq.com 举报,一经查实,本站将立刻删除。