键盘复制粘贴快捷键失效?如何快速解决?
109
2025-02-26
在使用Mac电脑时,复制和粘贴是我们经常使用的基本功能。它不仅可以提高我们的工作效率,还可以使我们在编辑文本、制作PPT、浏览网页等方面更加方便。熟练掌握复制和粘贴技能是非常重要的。在本篇文章中,我将为大家详细介绍如何在Mac上进行复制和粘贴操作。
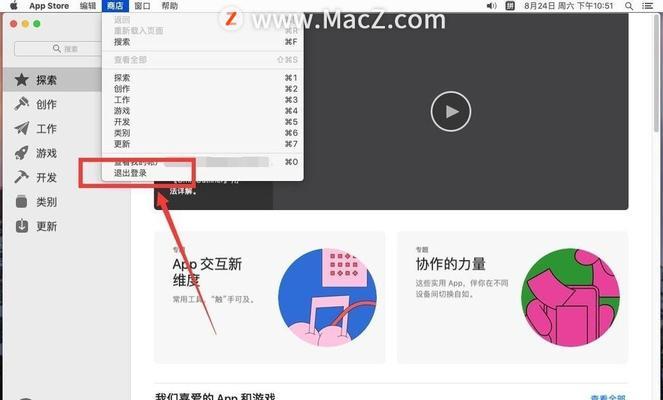
一、复制和粘贴基础
在使用Mac上的复制和粘贴功能之前,我们首先需要了解基础操作。要进行复制和粘贴,我们需要用到以下三个快捷键:
1.Command+C:复制选中的内容
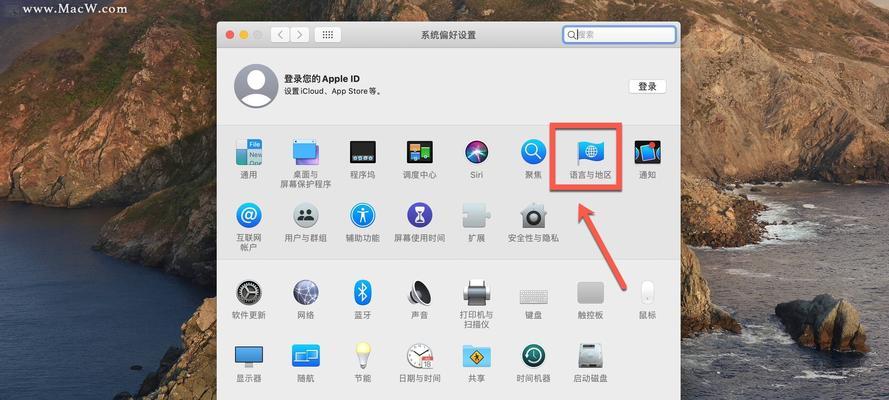
2.Command+V:将复制的内容粘贴到另一个位置
3.Command+X:剪切选中的内容
二、使用鼠标进行复制和粘贴
除了使用快捷键外,我们还可以使用鼠标来进行复制和粘贴。具体操作步骤如下:
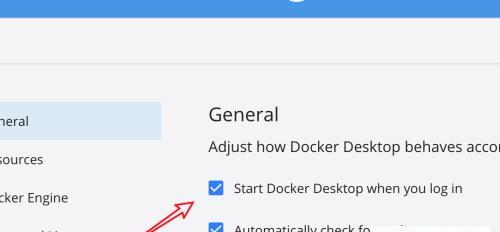
1.鼠标左键双击选中要复制的内容
2.在选中的内容上单击右键,选择“复制”
3.将光标移动到要粘贴的位置上,单击右键,选择“粘贴”
三、使用键盘进行复制和粘贴
在Mac上,我们也可以使用键盘来进行复制和粘贴。具体的快捷键如下:
1.Command+C:复制选中的内容
2.Command+V:将复制的内容粘贴到另一个位置
3.Command+X:剪切选中的内容
四、复制和粘贴文件
在Mac上,我们不仅可以复制和粘贴文本内容,还可以复制和粘贴文件。具体的操作步骤如下:
1.选中要复制的文件,按下Command+C
2.在要粘贴的位置上,按下Command+V,即可完成文件的粘贴。
五、使用剪贴板进行操作
在进行多次复制和粘贴操作时,我们可以使用Mac自带的剪贴板功能来管理我们复制的内容。具体的步骤如下:
1.按下Command+Shift+V,即可打开剪贴板
2.在剪贴板中选择要粘贴的内容
3.按下Enter键即可完成粘贴
六、文本拖放操作
在Mac上,我们还可以使用文本拖放操作来进行复制和粘贴。具体步骤如下:
1.选中要复制的文本,将光标移动到文本选择区域的边缘处,此时光标会变成一个手型
2.将选中的文本拖拽到要粘贴的位置上,松开鼠标即可完成粘贴。
七、使用第三方工具进行操作
除了使用Mac自带的功能外,我们还可以使用第三方工具来进行复制和粘贴操作。目前市面上有很多优秀的剪贴板管理工具,例如“ClipboardManager”等。
八、解决复制和粘贴时出现的问题
在使用Mac上的复制和粘贴功能时,有时候会出现一些问题,例如无法复制、粘贴等问题。这时候我们可以尝试以下解决方法:
1.重新启动Mac电脑
2.检查系统更新是否最新
3.清空剪贴板缓存
九、将复制和粘贴操作应用到其他软件
除了在Mac自带的软件中进行复制和粘贴操作外,我们还可以将这些操作应用到其他软件中,例如Word、Excel等。
十、如何进行剪切操作
在Mac上,我们还可以进行剪切操作。具体的快捷键为Command+X。剪切操作可以将选中的文本或文件移动到新的位置,并删除原位置上的内容。
十一、如何选择复制和粘贴的内容
在进行复制和粘贴操作时,我们还需要注意选择复制和粘贴的内容。具体的操作方法为:
1.按下Shift键,选中要复制和粘贴的内容
2.按下Command+C进行复制
3.将光标移动到要粘贴的位置上,按下Command+V进行粘贴
十二、如何使用自动填充功能
在Mac上,我们还可以使用自动填充功能来进行复制和粘贴操作。具体的步骤如下:
1.在要复制的内容上单击鼠标右键,选择“自动填充表格”
2.将光标移动到要粘贴的位置上,再次单击鼠标右键,选择“自动填充表格”
十三、如何使用剪贴板历史记录功能
在Mac上,我们还可以使用剪贴板历史记录功能来管理我们复制的内容。具体的操作方法为:
1.按下Command+Shift+V,即可打开剪贴板历史记录
2.在历史记录中选择要粘贴的内容
3.按下Enter键即可完成粘贴。
十四、使用快捷键进行撤销和重做操作
在进行复制和粘贴操作时,有时候我们可能会操作失误。这时候我们可以使用快捷键进行撤销和重做操作。具体的快捷键为:
1.撤销:Command+Z
2.重做:Command+Shift+Z
十五、
通过本篇文章的学习,相信大家已经掌握了如何在Mac上进行复制和粘贴操作的技巧。无论是在日常生活中还是在工作中,这些技巧都能够提高我们的效率,让我们的操作更加便捷。希望本文能够对您有所帮助。
版权声明:本文内容由互联网用户自发贡献,该文观点仅代表作者本人。本站仅提供信息存储空间服务,不拥有所有权,不承担相关法律责任。如发现本站有涉嫌抄袭侵权/违法违规的内容, 请发送邮件至 3561739510@qq.com 举报,一经查实,本站将立刻删除。